この記事では、無料の数学ソフトGeoGebraのアクションオブジェクトの使い方について説明しています。なお、この記事はGeoGebra公式サイト(オブジェクト関連ページ)をもとに作成されています。
アクションオブジェクトとは?
GeoGebraには「アクションオブジェクト」と呼ばれるものが4つあります。GeoGebraは数学教材を作るのに使用されることが多いのですが、アクションオブジェクトを使うと対話型(インタラクティブ)なワークシートを作りやすくなります。アクションオブジェクトには以下の4つがあります。
- チェックボックス
- 入力ボックス
- ボタン
- ドロップダウンリスト
これらがどのようなものか、順番に使い方を見ていきましょう。なお、今回はGeoGebraのclasic(全機能統合版)を使用して説明します。
チェックボックスの使い方
チェックボックスとは、いわゆる☑️の記号のことです。チェックリストなどに使われる四角いマス目にレ点が入った記号ですね。GeoGebraでもチェックボックスを利用することができます。チェックボックスを使うと、ブール値(True/False)を入力するのに便利です。
チェックボックスを作るにはチェックボックスコマンドを使うか、Checkboxコマンドを入力します。
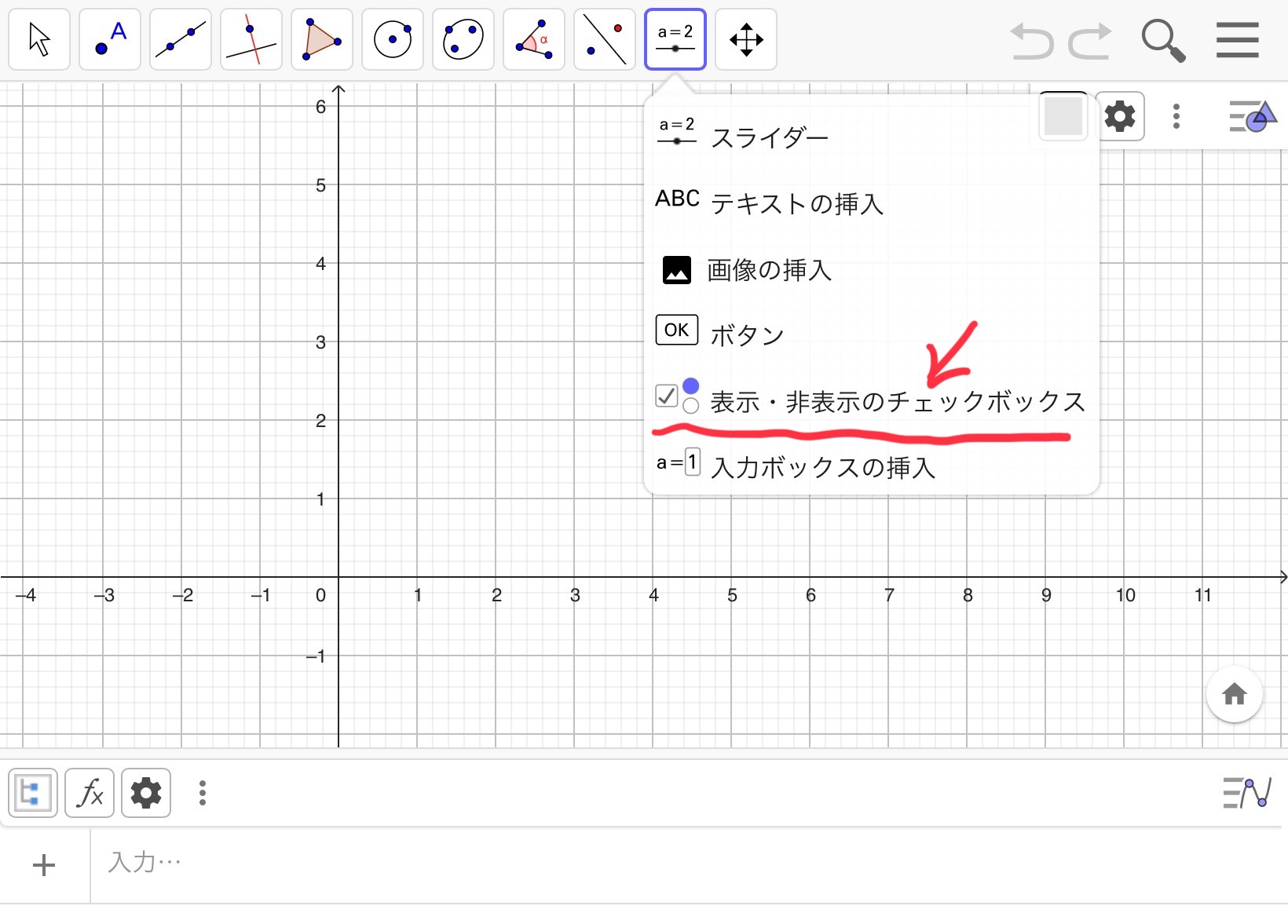
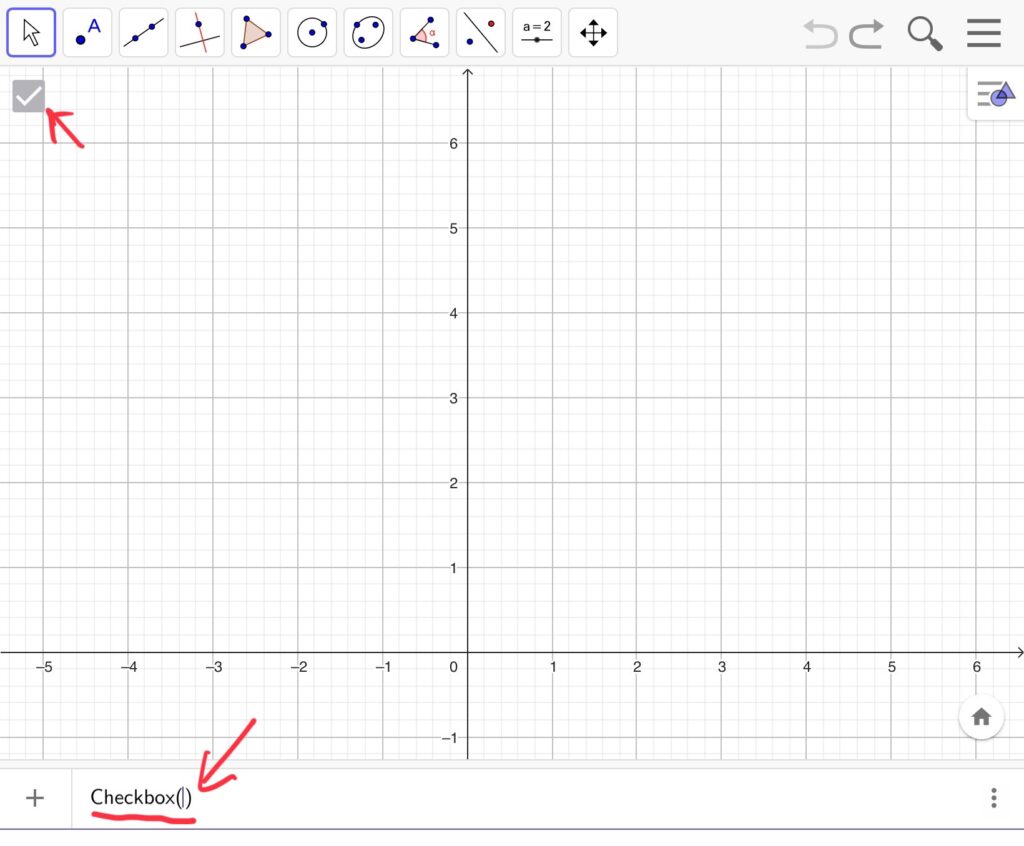
上の画像はコマンドを確定させる前のものですが、画面左上に薄くチェックボックスが描画されています。コマンドを確定させると、以下の画面のようにa=trueと表示されます。チェックボックスをタップしてレ点を外すとa=falseと表示されます。

この例では、チェックボックスにaというオブジェクト名が割り振られていますが、aの中身はブール値(True/False)です。GeoGebraではチェックボックスに紐付けられたブール値を用いて論理演算を実行できます。例えば、以下の例では、if文を使ってaがTRUEの場合は二次曲線を、FALSEの場合は一次直線を出力させています。
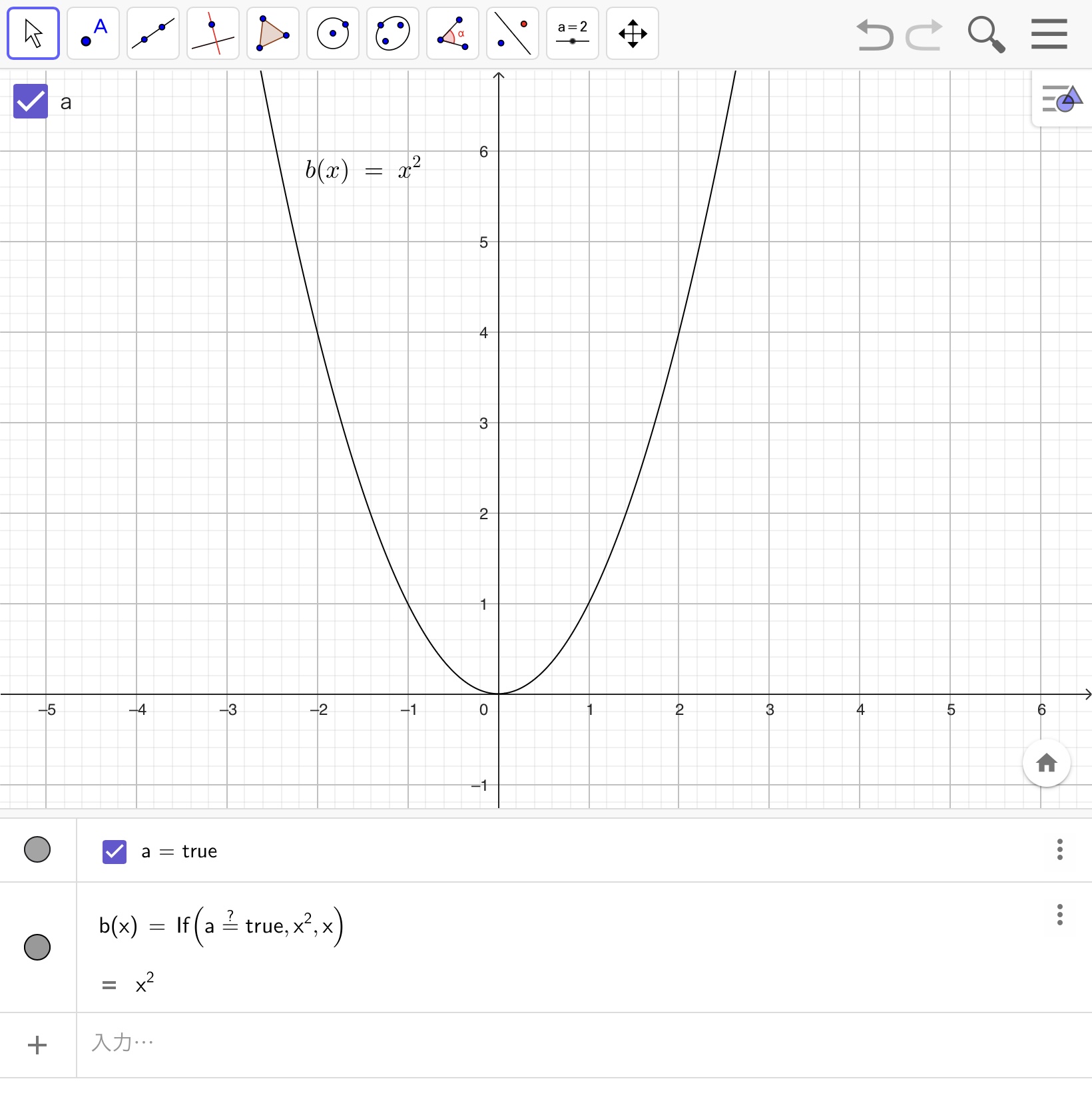
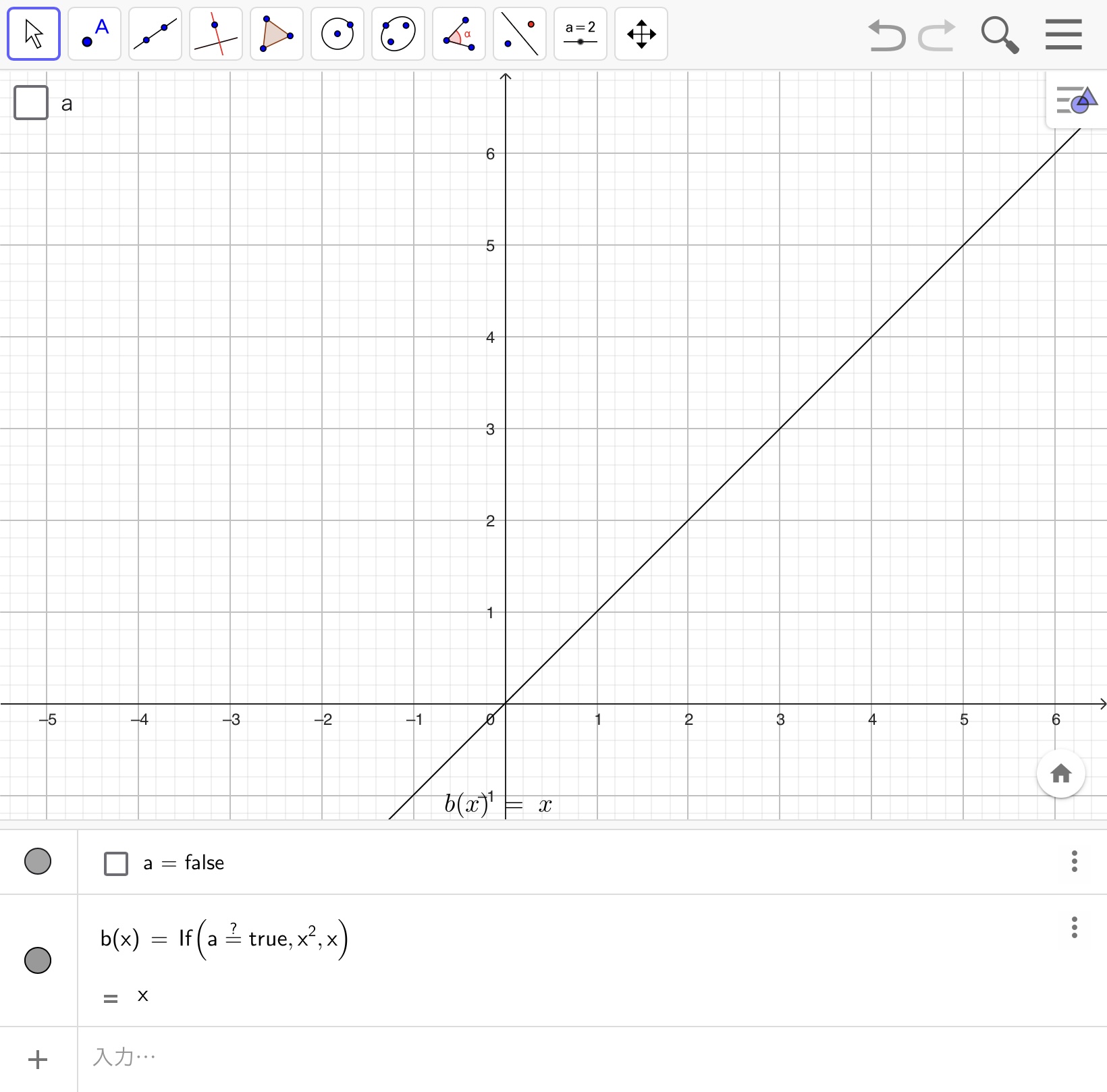
また、チェックボックスを利用して、オブジェクトの表示/非表示を切り替えることもできます。以下の例では、チェックボックスを使って関数f(x)の表示/非表示を切り替えています。
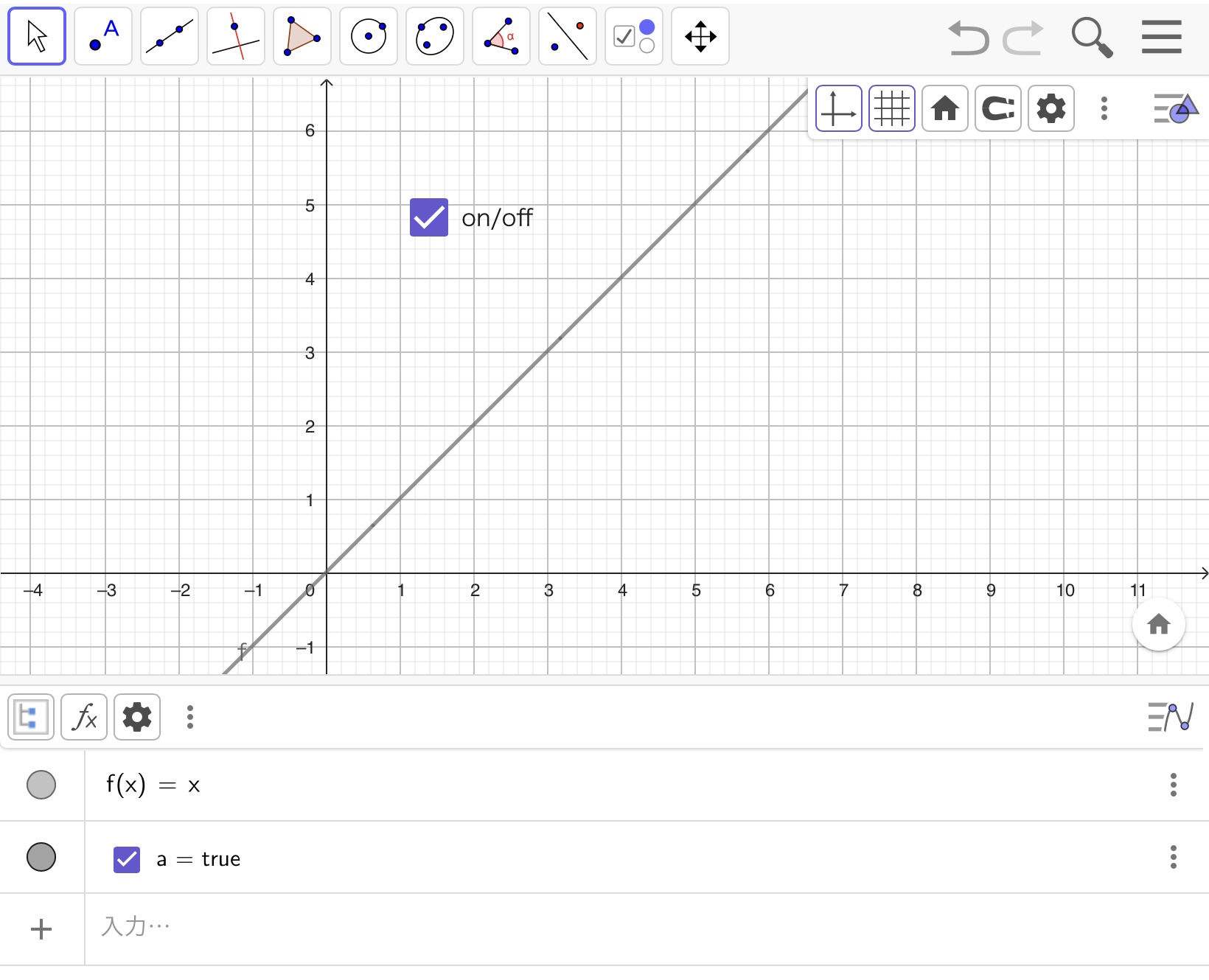
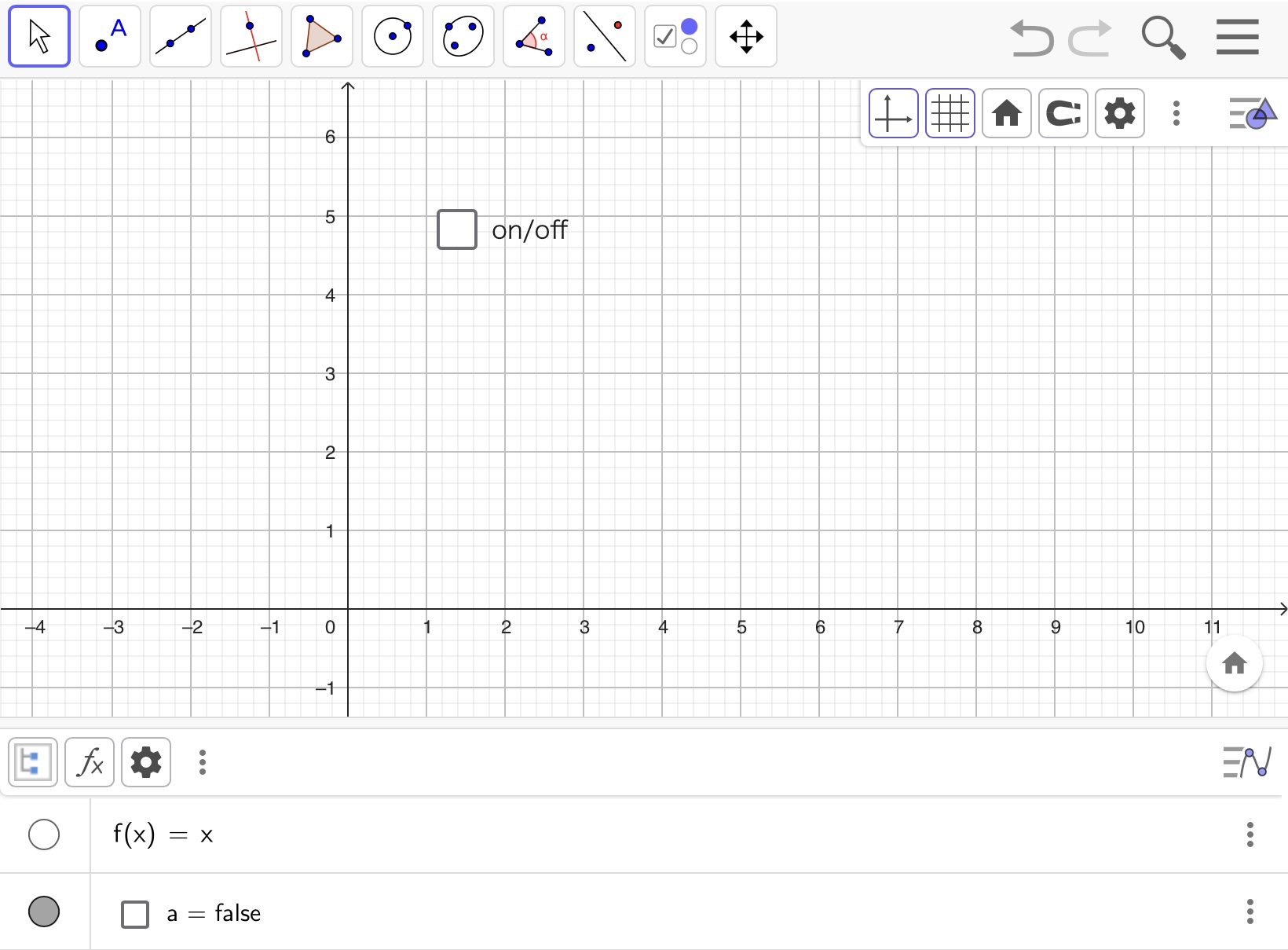
このように、ブール値を入力して計算を行いたい場合はチェックボックスを使うと便利そうです。
入力ボックスの使い方
GeoGebraで作成した教材やワークシートは公式サイトにアップロードして公開することができます。入力ボックスの機能を使うと、対話型の教材を作りやすくなります。入力ボックスは公開された教材のユーザが任意の数値を入力するのに便利な機能です。
入力ボックスを作るには入力ボックスツールを使うか、InputBoxコマンドを使います。
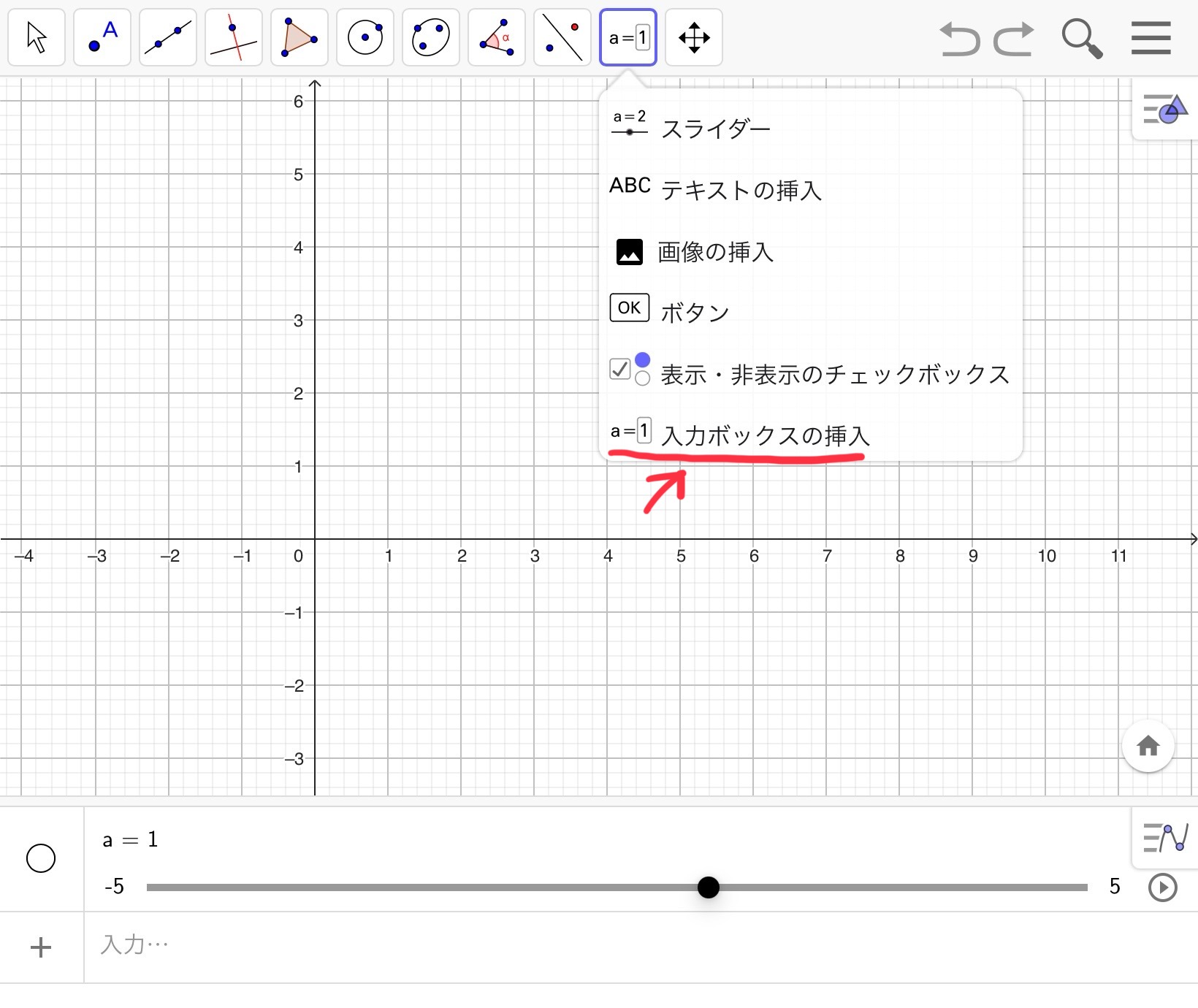
上記の画像ではaという数値オブジェクトが定義済みです。ここでは、入力ボックスツールを使って、このaという数値オブジェクトと入力ボックスを紐付けたいと思います。入力ボックスツールを選ぶと、入力ボックスを設置する位置を決めるように指示されます。適当な位置に入力ボックスを設置することにすると、以下の画面が現れます。
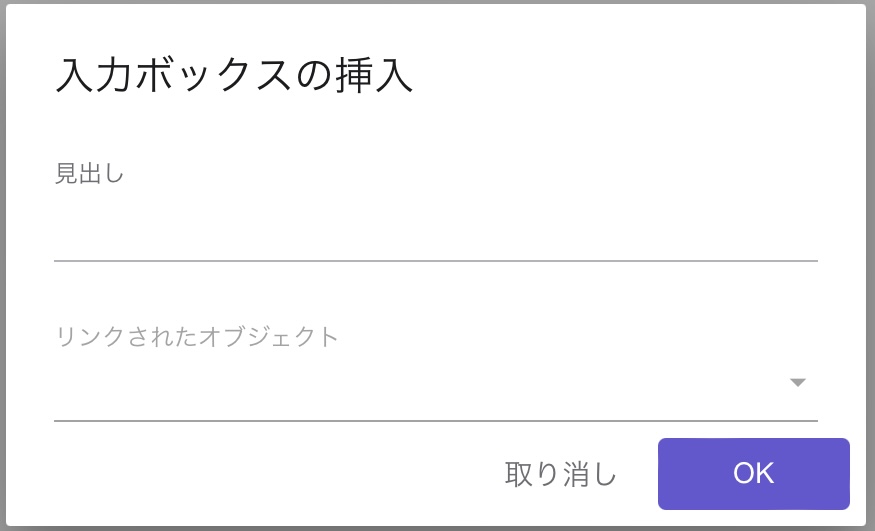
ここでは、下記のように入力してみましょう。見出し名は「a=」、リンクされたオブジェクトには「a」を選択します(今、「a」という数値オブジェクトには1が代入されていますので、リンクされたオブジェクトの部分には「a=1」と表示されています)。
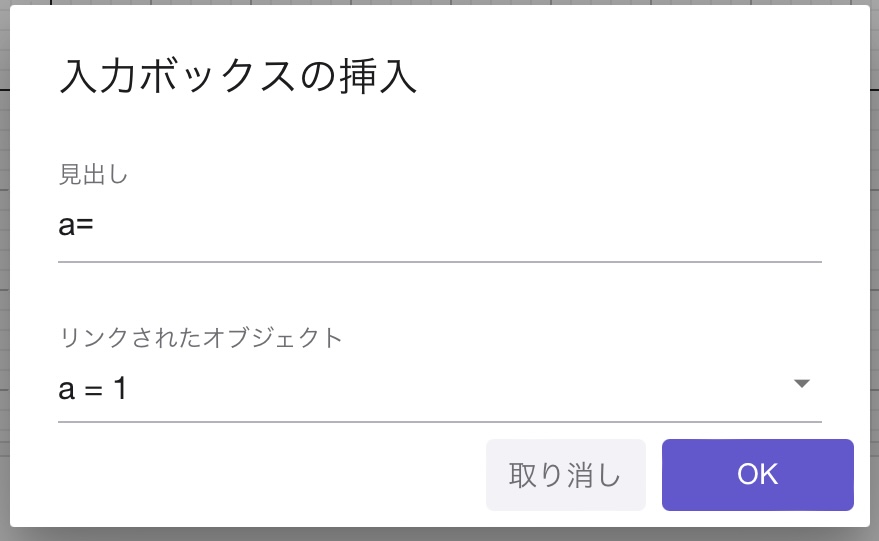
OKボタンを押すと、画面上に入力ボックスが現れます。
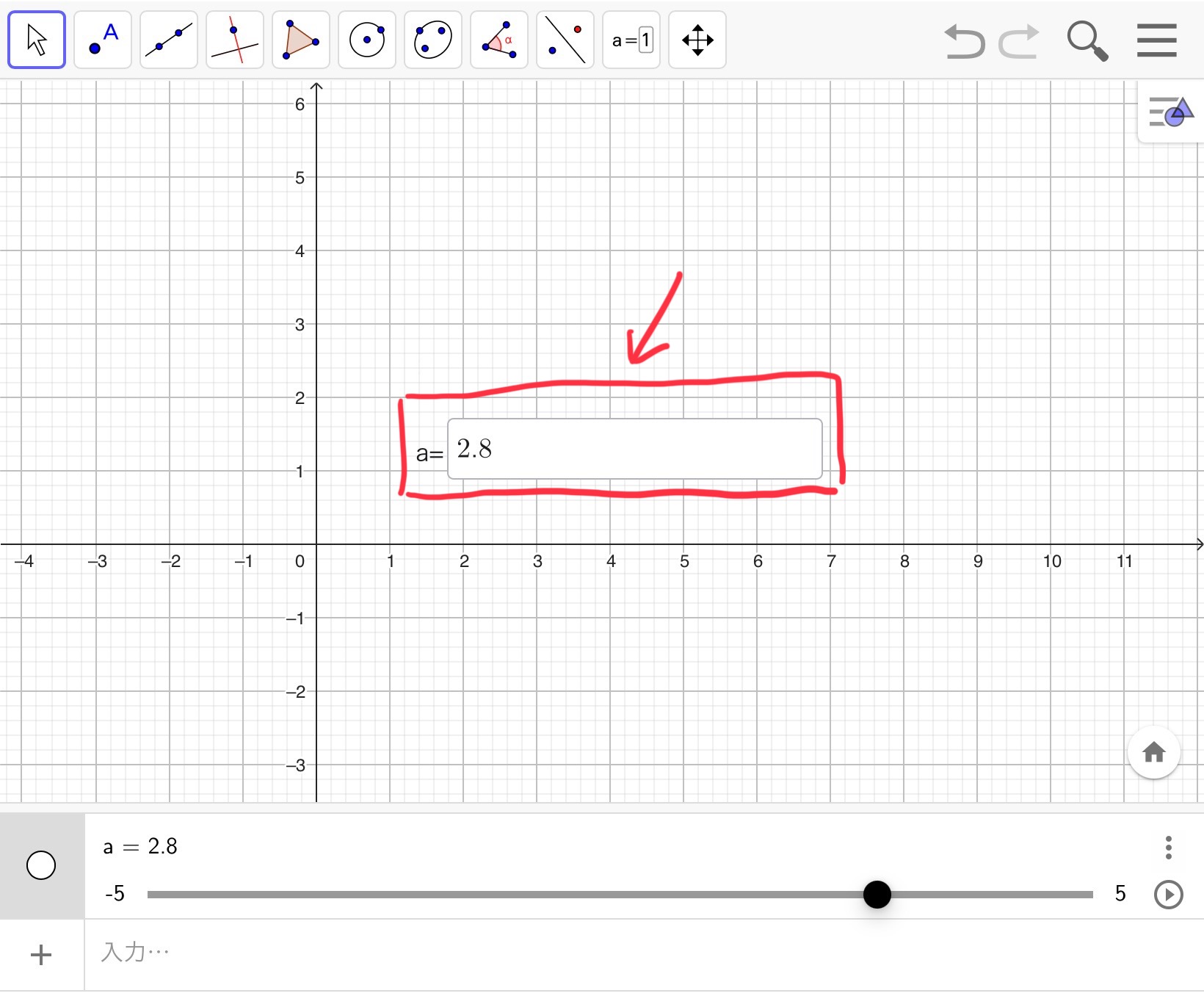
この入力ボックスの数値を書き換えると、「a」の数値を書き換えることができます。この例では「a」という数値オブジェクトはスライダーでも変更可能ですが、「a」をスライダーで変更した場合、入力ボックスの中の数値も連動して変化します。
そして、入力ボックスと紐付けられた数値オブジェクトを使って計算を行うことができます。以下の図を見てください。
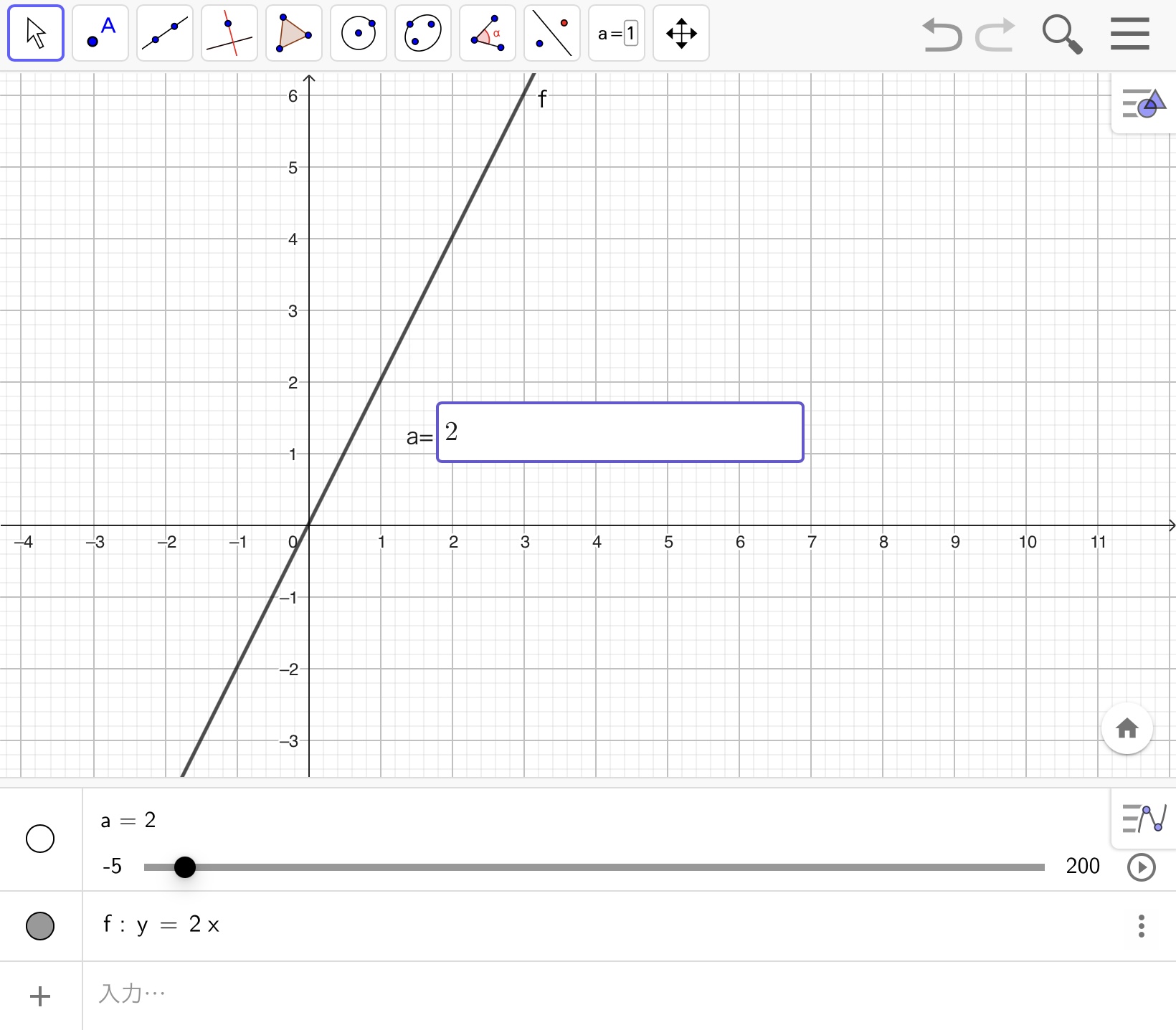
この図は\(y=ax\)という一次直線を描画したものです。今、\(a=2\)ですので、\(y=2x\)が描画されています。「a」を入力ボックス、もしくはスライダーで変更すると、グラフの傾きが変わっていきます。
このように入力ボックスを使うと数値オブジェクトを簡単に変更することができます。この機能を使うと、対話型(インタラクティブな)の数学教材を作りやすくなると思います。
ボタンの使い方
GeoGebraには「ボタン」を設置することができます。ボタンを押すと、「スクリプト」が実行されます。スクリプトというのは平たくいうとコンピュータプログラムのことです。ここでは簡単なスクリプトを使って、ボタンの使い方を学びましょう。
ボタンを設置するには、ボタンツールを使うか、Buttonコマンドを使います。
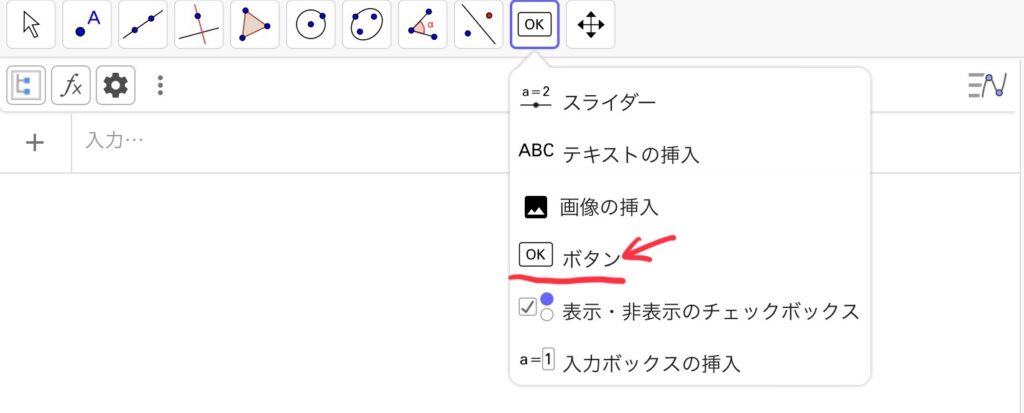
ボタンツールを選択すると、ボタンを設置する場所を決めるように指示されます。適当な場所を選択すると以下の画面が現れます。
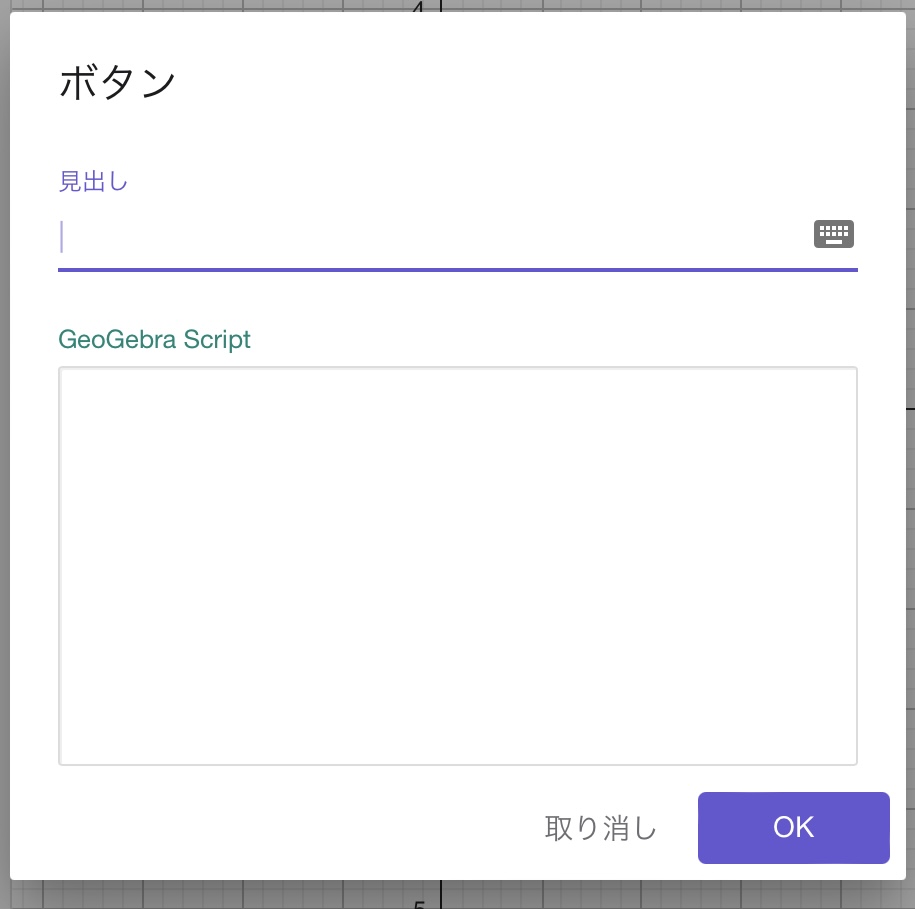
とりあえず、ボタンの見出しだけ入力します。ここでは見出しを「button」にします。見出しを入力して、OKを押すと以下のようにグラフ上にボタンが設置されます。
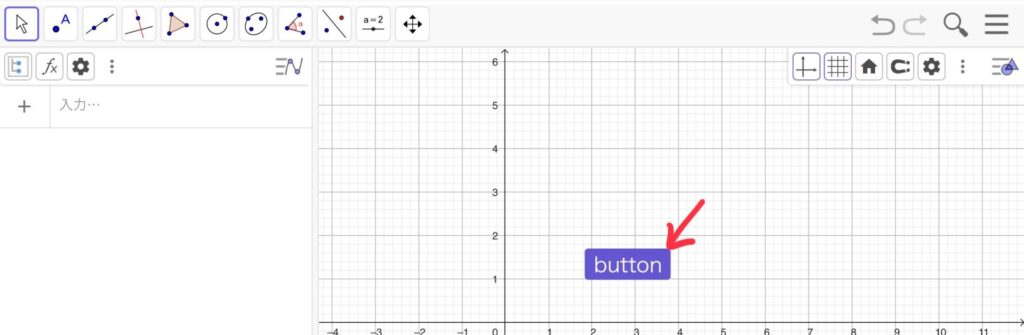
スクリプトを記述するには、ボタンを選択して設定画面(歯車のアイコン)を開きます。
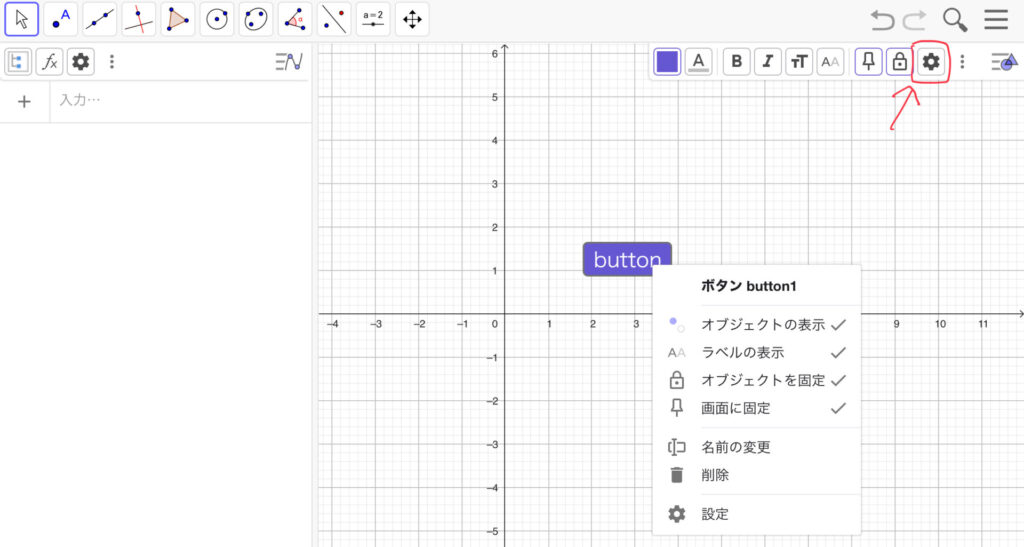
スクリプト記述のタブを開くと以下のような画面になりますので、ボタンを押した時に実行させたいスクリプトをプログラミングします。スクリプトはGeoGebraの文法か、JavaScriptの文法で記述します。ここではa=a+1というスクリプトを記入しています。これはプログラミングに馴染みのない方には少し違和感がある表現かもしれませんが、「aというオブジェクトの数値を1、増やしなさい」という構文です。
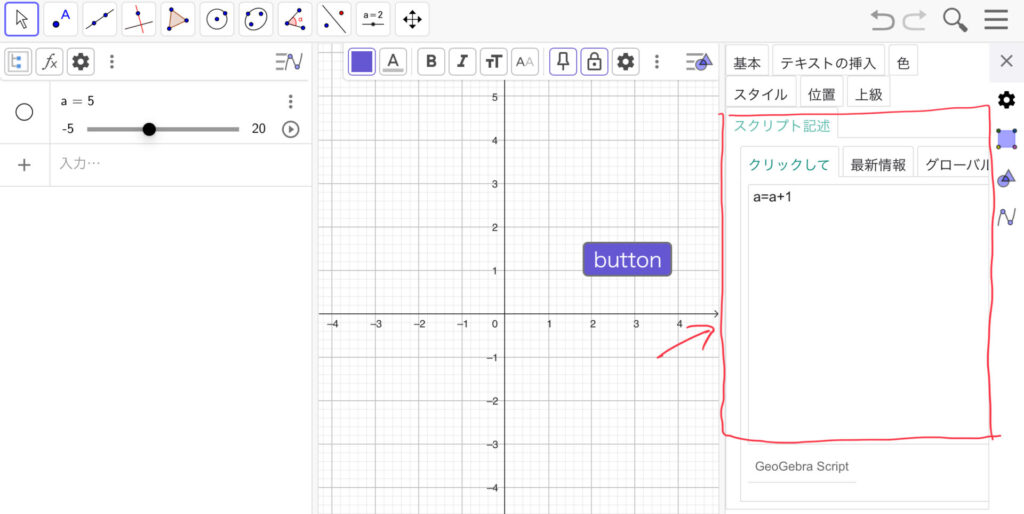
スクリプトの記述ができたら、aという数値オブジェクトを作成してボタンを押してみましょう。設定がうまくできていれば、ボタンを押すたびにaの数値が1ずつ増えていくはずです。
ここではごく簡単なスクリプトをプログラミングしましたが、もちろん、複雑なスクリプトをプログラミングしても良いです。
このように、ボタンを使うと任意のタイミングでスクリプトを実行させることができます。繰り返し実行できるような処理をスクリプトに記述し、ボタンに紐付けておくと何かと便利だと思います。
ドロップダウンリストの使い方
4つ目のアクションオブジェクトはドロップダウンリストです。ドロップダウンリストというのは平たくいうと「タッチ操作(マウス操作)で要素を選択できるリスト」のことです。
ドロップダウンリストとは何か?
GeoGebraでリストというのは、中括弧{}を使って、複数のオブジェクトを一括りにまとめたもののことでした。リストに関しては下記の記事で詳しく説明していますので、きちんと学びたい方はそちらをご覧ください。
さて、通常のリストとドロップダウンリストは何が違うのでしょうか?ドロップダウンリストに関しては作り方を説明するよりも先に実物を見てもらったほうが早いと思います。以下の画像はドロップダウンリストの作成例です。
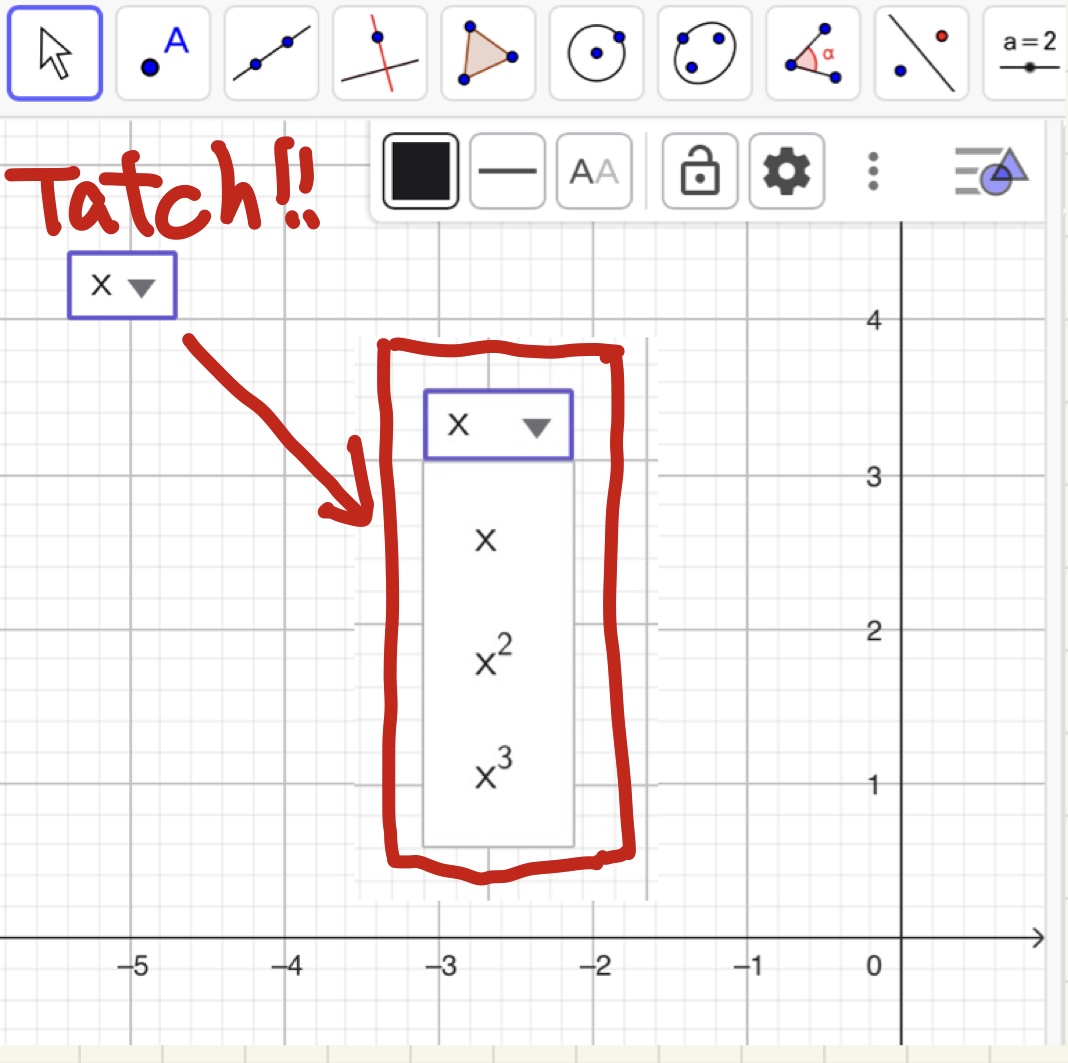
この画像で言うと、四角い青枠で囲われた部分が「ドロップダウンリスト」です。これをタッチすると、枠が下に広がり、リストに含まれる要素が全て表示されます。ドロップダウンリストを用いると、ユーザはリストに含まれる要素から1つを選択することができます。
ドロップダウンリストの応用方法
ドロップダウンリストとSelectedElement( )コマンドを組み合わせることで、ユーザがリストから選択した要素を取り出し、それを用いて各種の演算を行うことができます。以下の画像を見てください。
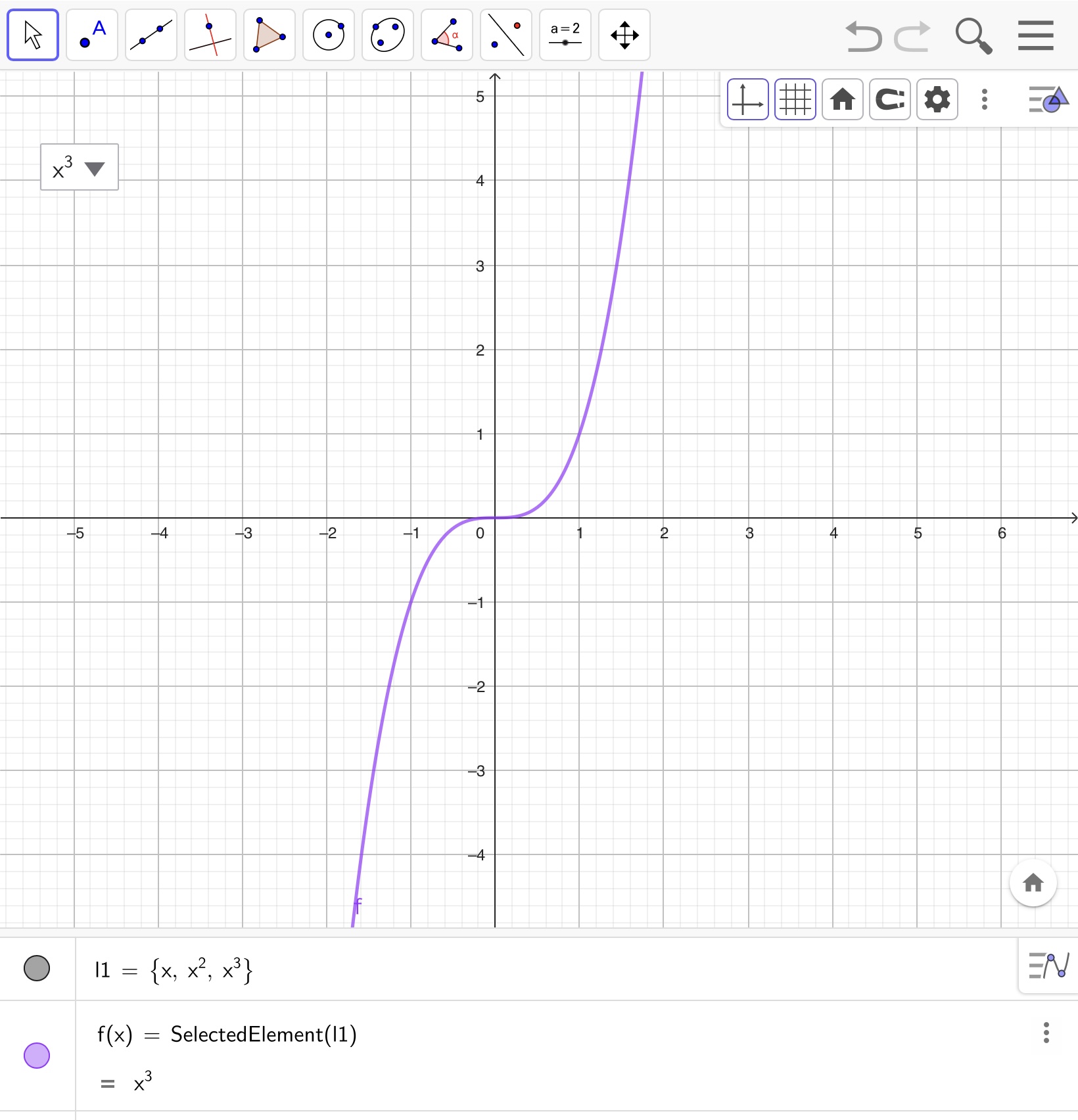
これはドロップダウンリストを用いたグラフ表示の切り替え例です。ここでは、\(y=x, y=x^2, y=x^3\)という3つの関数を“l1”という名称のリストにまとめています。ここで、“l1”はドロップダウンリストとして設定されています。f(x)=SelectedElement(l1)と入力すると、GeoGebraは\(y=x, y=x^2, y=x^3\)という3つの関数の中からドロップダウンリストから選択された1つを取り出します。そして、それを\(f(x)\)としてグラフに描画しているのです。ここでは、ドロップダウンリストで\(x^3\)を選択していますので、\( y=f(x)=x^3\)が画面に描画されています。
ドロップダウンリストをうまく使うと、面白い数学教材が作れそうな気がしますね。
ドロップダウンリストの作成方法
ドロップダウンリストの使い方について説明できましたので、次はドロップダウンリストの作り方を説明しておきます。ドロップダウンリストの作り方は下記の3ステップであり、とても簡単です。
- 複数のオブジェクトをリストにまとめる。
- リストの設定画面の基本タブを開く。
- 「ドロップダウンリストとして表示」の部分にチェックを入れる。
以下に、ドロップダウンリスト作成の画面例を示しますので参考にしてください。
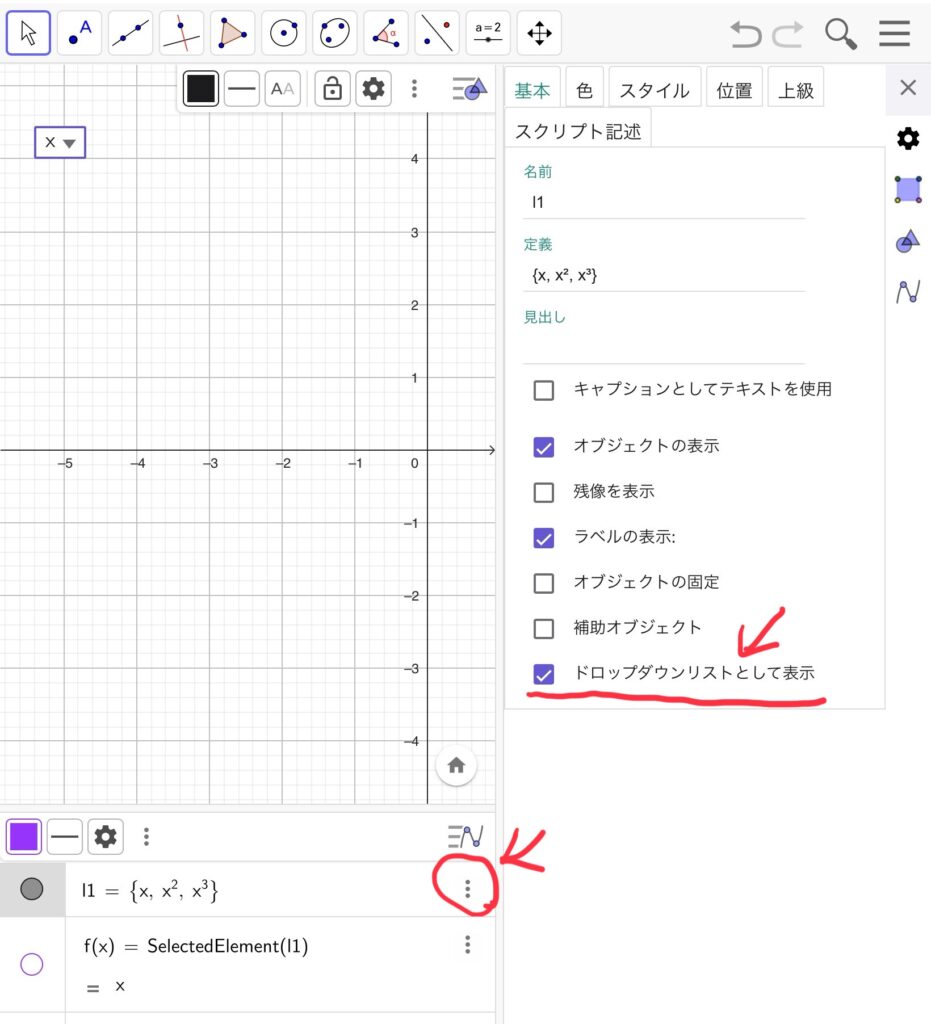
リストの設定画面を開いて、上記のところにチェックを入れると、そのリストがドロップダウンリストとして扱われるようになります。
このようにドロップダウンリストの作成方法はとても簡単です。GeoGebraの公式サイトで教材を公開したい方は、ぜひ実際にこの機能を使ってみてくださいね。
まとめ
この記事ではGeoGebraのアクションオブジェクトについて説明しました。アクションオブジェクトは主に対話型教材(インタラクティブな教材)を作るための機能です。アクションオブジェクトには、チェックボックス、入力ボックス、ボタン、ドロップダウンリストの4種類があります。使い方はどれも簡単ですので、ぜひ使ってみてくださいね







